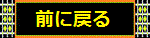Ninja Trader7
�ڂ����g����
�K�C�hINDEX

�j���W���g���[�_�[7
�g�����K�C�h�T�C�g�}�b�v
- �@
- �_�E�����[�h�Ɛݒ���@
- �@
- ���A���^�C���`���[�g���g�����߂�
- �����ݒ�@��
- ���ۂɃ`���[�g��\���@��
- �`���[�g���A�����W�@��
- �`���[�g�ɃC���W�P�[�^�[��\������ɂ�
- �C���W�P�[�^�[98��ށ@��
- SuperDOM���g���ɂ�
- �����}���`�X�e�b�v�g���[�����O�X�g�b�v�Ƃ�
- �����ŏo���鎩�������v���O�����Ƃ�
- ����(�����܂�)�̕��@
- ���������v���O��������
- �j���W���g���[�_�[�ݒ�p��W
- �@
- �j���W���g���[�_�[�̋@�\�Ƃ�
- �@
- �E��News
�ŐV�s�̋@�\�����������`���[�g�E�j���W���g���[�_�[7�@SuperDOM ��

���p�x����ԍ���SuperDOM��������܂�
SuperDOM�̃c�[���╔���̐������{�I��ATM�i�����ݒ�j�̎d�����o���܂��傤
���������ɕK�v�ȁAATM�e���v���[�g�̍쐬�E�ۑ����@���������܂��B
�ŏ��ɁASuperDOM���J���Ă��������B
���������|�C���g����
�uFile�v���uNew�v���uDynamicSuperDOM�v
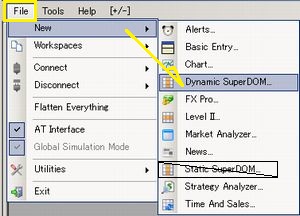
SuperDOM�c�[�����A�������̐����ł��B�i���ʐ^�}�Q�Ɓj
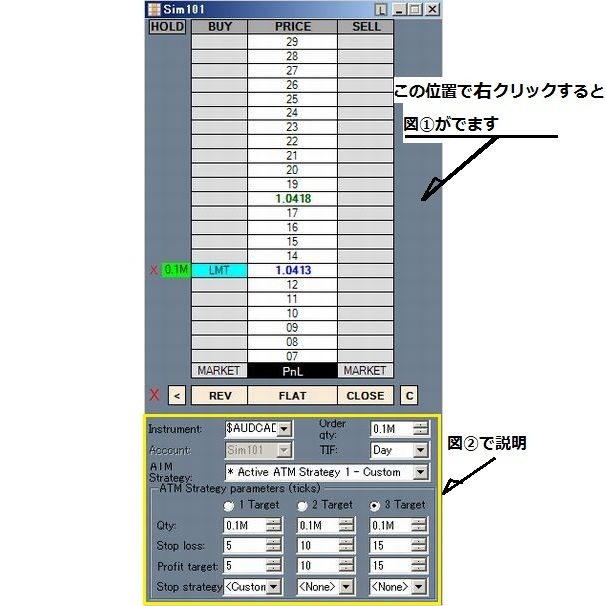
�}�@�ʐ^�}

| �ԍ� | ���e | ���l |
| �@ | �z�[���h | ��ʏ�Ńh���b�O�E�s�̐ؑ� |
| �A | ��ʉE�N���b�N | �v���p�e�B���\�� |
| �B | ���s���� | ���N���b�N |
| �C | ���s���� | ���N���b�N |
| �D | �w�l�������� | ���N���b�N |
| �E | �w�l���蒍�� | ���N���b�N |
| ���g | �ڍQ�� | �@ |
�������g�\�����e����
�u���}�[�N�v�@�ʐ^�}�A�̕\���ؑ�
�uREV�v�@�@�|�W�V�������t�ɂ��܂�
�uFLAT�v �@�ۗL���E���v�E���\��
�uCLOSE�v�@�S���ϒ���
�uC�v�@�@�@���ߍŏI������i
��ʐ^�}�̇A���E�N���b�N�������ɕ\���������

| �p��\�L | ���{��̈Ӗ� | ���l |
| Advanced Options | ���x�ȃI�v�V���� | �\������Ă����ʂɒlj��\�� |
| Always On Top | �펞��ɕ\������ | ��ʂ��ŏ㕔�ɕ\�� |
| Auto Center | �I�[�g�Z���^�[�\�� | �@ |
| Close At Time | �N���[�Y�^�C�� | �@ |
| OCO Order | OCO���� | �@ |
| Simulated Order | �͋[�P������ | �f�����s�v |
| Add Target | �ڕW�lj� | 3�^�[�Q�b�g���x�ł� |
| �ڕW�폜 | �w�肵���|�W�V�������폜 | �|�W�V�����g���w�肷�邱�� |
| Reverse At Stop | �X�g�b�v�����]���܂��B | �|�W�V�����g���w�肷�邱�� |
| �ڕW�����]���܂��B | �|�W�V�����g���w�肷�邱�� | |
| Cancel All Orders | �S�����L�����Z�� | ����ʉ݃y�A�݂̂ł� |
| Flatten Everything | �����̓��� | ����ʉ݃y�A�݂̂ł� |
| Manage ATM Strategy Templates | ATM�e���v���[�g | �ۑ��E�Ǎ������܂� |
| Properties | �v���p�e�B | �v���p�e�B��ʂ��\�� |
�}�A�ʐ^�}

| No | ���e | ���l |
| �@ | �ʉ݃y�A | �\�����������̂�I�� |
| �A | ������ | �ŏ���0.1M |
| �B | ������ | �����E������ |
| �C | ����X�^�C�� | �����E�蓮�I�� |
| �D | ���σ|�C���g�̐� | 1.2.3�̖ڕW��I�� |
| �E | �ڕW���̒����� | �f�����s�v |
| �F | �ڕW���̃X�g�b�v���X | �������l�𐄏� |
| �G | �ڕW���̗��v�w�� | �i�K�I���l�𐄏� |
| �H | �J�X�^���X�g�b�v���� | ���������������ɐ��� |
��������{�I��ATM�i�����ݒ�j�̎d�����o���܂��傤������
�������������邽�߂ɂ́AATM�e���v���[�g���K�v�ł��B�e���v���[�g�Ɋ���Ȃ��Ǝ��������͂��܂������Ă���܂���B
�����ł́A�e���v���[�g�̍쐬�ƕۑ��E�Ǎ��܂ł����܂��傤�B
ATM Strategy�ƌĂ����̂ł����A�ŏ��͊ȒP�Ȃ��̂��犵��܂��傤�B
�ݒ�́A���ꂪ�K�v���Ǝv���܂��B�Ȃ̂Œ����E�㋉��g�ݗ��Ă�O�Ɋ�{�𗝉����Ă��������B
�����X�e�b�v�@����
�X�g�b�v���X�u4�v�E���v�ڕW�u8�v�������u0.1M�v�̐ݒ�����Ă݂܂��傤�B
�@�@superDOM�̉�ʂ�\�����܂��B�i��̎ʐ^�}�A�Q�Ɓj
�A�@�ʐ^�}�A�̉��F�@����ʉ݃y�A��I�т܂��B
�B�@���F�A�ŁA���ʂ��u0.1M�v��I��
�C�@���F�B�́A���̂܂܁B
�D�@���F�C�́A�uCustom�v�i�J�X�^���j��I��
�E�@���F�D�́A�u1 Target�v��I��
�F�@���F�E�́A�u0.1M�v
�G�@���F�F�G�H�͂��̂܂܂�
�����܂ŁA���͏o������usuperDOM�̉�ʏ�ʼnE�N���b�N�v���Ă��������B
���̎ʐ^�}���\������܂��B
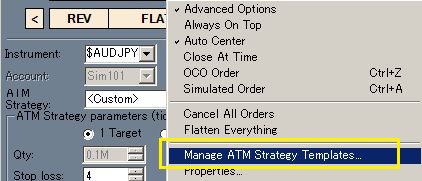
�ʐ^�}�̒��́uManage�@ATM�@Strategy�@Templates�v�Ƃ������ڂ��N���b�N���܂��B
�\�������}
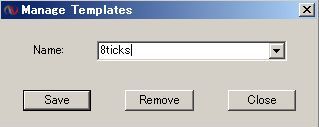
Name�̗��ɍD���Ȗ��O�����ĉ������i���p�p���̂݁j
����ŁAATM�e���v���[�g�������ł��B
�ł́A�ۑ�����Ă��邩�A�m�F���܂��傤�B�i�����ł́u8Tocks�v�ƂȂ��Ă܂��j
�� ���g�̂悤�ɂȂ��Ă���ΐ����ł�

���ۂɁA����������̂��A�g���Ă݂܂��傤�B
��̉��g�̐V�������O�̃e���v���[�g��I�����Ă��������B
�I��������A1�ԍŏ��̐}�@�ʐ^�}�́u�B�l�`�q�j�d�s�i���s�����j�v�u�C�l�`�q�j�d�s�i���s����j�v��
�ǂ��炩���N���b�N���Ă��������B
�������o����ƁA���̐}�̂悤�ɂȂ�܂��B
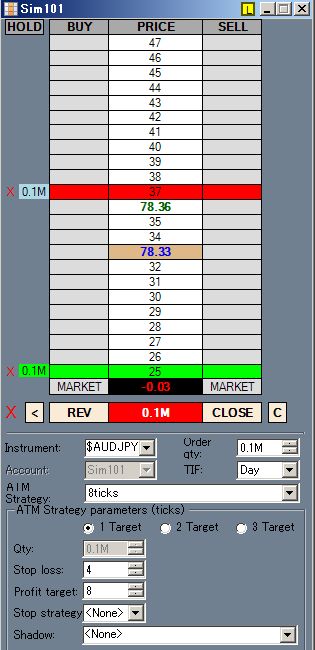 �X�g�b�v���X�i�ԐF�j4Pips
�X�g�b�v���X�i�ԐF�j4Pips���v�ڕW�i�ΐF�j8Pips
�ɂȂ��Ă��܂��B
���́A2Target�E3Target���v�ڕW��2Target�E3Target�X�g�b�v���X�̐����ł�